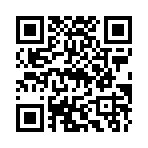ライムワイヤー(lime wire)をコントロールパネルからアンインストール
スポンサーリンク
ライムワイヤー(lime wire)をアンインストールする方法は、お使いのパソコンがWindowsのOSである場合には、2つの方法が存在します。ここでは、Windowsの基本的な機能であるコントロールパネルを利用したアンインストールの方法を紹介したいと思います。
ライムワイヤー(lime wire)のアンインストール画面を表示
まずはじめに、ライムワイヤー(lime wire)をアンインストールする為の画面を表示するところまでを紹介したいと思います。
①パソコンの画面の左下の「スタート」ボタンをクリックします。Wondowsのバージョンによって、「スタート」と言ったボタンであったり、Windowsのマークであったりすると思います。とりあえず、パソコンの一番左下のボタンです。
「スタート」や「Windowsのマーク」のボタンをクリックするとパソコンの左下から上に向かって画面が表示されると思います。
②上記の「スタート」や「Windowsのマーク」のボタンをクリックして出てきた画面の「コントロールパネル」というところをクリックします。これでコントロールパネルの画面が表示されます。
*使っているパソコンのWindowsのバージョンによっては、「設定」⇒「コントロ-ル」という場合もあります。
③「コントロールパネル」の画面の中から、「プログラムの追加と削除」といった言葉をダブルクリックします。
*使っているパソコンのWindowsのバージョンによって若干の言葉の違いがあると思います。
④「プログラムの追加と削除」の画面が表示されると、あなたのパソコンにインストールされているプログラム(ソフト)が一覧で表示されますので、この一覧の中から「LimeWire」クリックします。
⑤一覧の中から「LimeWire」クリックした後に、「削除」というマークが表示されます。この「削除」をクリックするとライムワイヤー(lime wire)の削除画面が起動します。
⑥「削除」をクリックするとライムワイヤー(lime wire)の削除画面である「ライムワイヤーアンインストールウィザード」という画面が表示されます。ここで、「次へ」をクリックします。
⑦ライムワイヤー(lime wire)がインストールされている場所が表示されます。特に問題が無ければ、そのまま「アンインストール」ボタンをクリックするとライムワイヤー(lime wire)のアンインストールがスタートします。
⑧アンインストールが完了すると、アンインストールが完了したことを示す画面が表示されれば、ライムワイヤー(lime wire)のアンインストールが完了です。
以上の作業で、ライムワイヤー(lime wire)のアンインストールが完了と言う事になります。