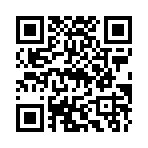ライムワイヤー(lime wire)は初期設定が必要
スポンサーリンク
ライムワイヤー(lime wire)をダウンロードして日本語化しれたものをインストールしただけではライムワイヤー(lime wire)を利用することはできません。
まずはじめに、ライムワイヤー(lime wire)の初期設定を行う必要がありますので、ここでは初期設定の方法を紹介していたいと思います。
ライムワイヤー(lime wire)の初期設定の画面は、インストールを行って初めてソフトを起動したときに表示される画面です。一度設定をしてしまえば表示されなくなりますので安心してください。
初期設定の画面は、ライムワイヤー(lime wire)をインストールして、最後の画面でチェックボックスにチェックを入れた状態で「完了」をクリックした場合には、インストール完了後にすぐに初期設定の画面が表示されます。
もしも、インストール時に「チェックボクス」をはずして「完了」をクリックした場合には、デスクトップ上のライムワイヤー(lime wire)のショートカットアイコンをクリックするか、「スタート」⇒「すべてのプログラム」からライムワイヤー(lime wire)を選択してプログラムを起動しましょう。
ライムワイヤー(lime wire)の初期設定の実行
ここからは、実際に、ライムワイヤー(lime wire)の初期設定を行う方法を紹介して行きたいと思います。
まず、初期設定画面のはじめは、「使用言語」の選択になります。基本的に、ここでは、日本語を使用する人だと思いますので、「日本語」を選択しましょう。
もしも、英語などの日本語以外の言語で利用したいと思っている場合には、利用したい言語を選択してから「次へ」をクリックします。
次の画面では、特に設定する事が無いので、「次へ」をクリックします。
ライムワイヤー(lime wire)でダウンロードするファイルの保存先
次は、ライムワイヤー(lime wire)を使ってダウンロードしたファイルを何処に保存するかの指定になります。ここで指定したフォルダーが、今後、ライムワイヤー(lime wire)を利用している時に共有フォルダーとして利用されることになります。
保存先のフォルダーを変更したい場合には、「参照」のボタンをクリックして保存先の変更が行えます。どうしたら良いのか分からない場合には、デフォルトの設定でOKだと思います。ここでのフォルダーの設定は、後日でも後から変更は可能になっています。
ライムワイヤー(lime wire)の保存先が決まったら「次へ」をクリックします。
ライムワイヤー(lime wire)のインターネットの回線速度のチェック
次は、あなたが使っているインターネット環境の回線速度のチェックになります。
・モデム
・ケーブス/DSL
・T1
・T3以上
といったような設定項目がります。
「モデム」は、ダイアルアップ回線で接続している場合です。
「ケーブル/DSL」は、ケーブルTV回線を利用している場合や低速のADSL回線を利用している場合です。
「T1」は、1.5Mbps以上の速度の回線を利用している場合です。ADSLなどはこれになるのかと思います。
「T3以上」は、45Mbps以上の回線速度になりますので、「光回線」は、これに該当すると思います。
ここでは、上記の通り、あなたのインターネット環境に該当するものを「チェック」して、「次へ」をクリックします。
ライムワイヤー(lime wire)の起動設定
次は、パソコンを起動したときに、ライムワイヤー(lime wire)を自動的に起動するかどうかの設定になります。
ここで、チェックを付けておくと今後は、パソコンを起動させると同時に、自動的にライムワイヤー(lime wire)が起動してくることになります。
頻繁に使用したいと思う人の場合には、チェックを付けておくと良いと思います。基本的にパソコンを起動している時は、いつも利用したいと思っている人やパソコン起動時に探しているファイルがあるか確認したいと思っている人などは、チェックを付けておいても良いのではないかと思い舞うs。
ただし、使っているパソコンのスペックがあまり高くなかったり、パソコンの起動がいつも遅いと思っている人は、チェックをはずしておく事をオススメします。基本的に、パソコン起動時は、色々なソフトが起動しているので、さらに、ライムワイヤー(lime wire)を自動で起動させるとより一層、パソコンの起動が遅くなる可能性があります。
自動に起動するかどうかの設定を行った後は、「次へ」をクリックして次の設定に行きます。
ライムワイヤー(lime wire)のファイヤーウォールの設定
次は、ライムワイヤー(lime wire)のファイヤーウォールの設定を行います。ここでは、使っているWindowsなどのOSのバージョンやセキュルイティソフトの種類によって表示される画面に違いがでてきます。
基本的に行う必要がるのは、ファイアーウィールの警告が表示される可能性がありますが、ここで、ブロックを行ってしまうと、ライムワイヤー(lime wire)がインターネットへの接続が行えなくなりますので、ブロックを解除しておく必要があります。
ファイアーフォールの警告が表示された場合には、「ブロック」を行わないで、「次へ」をクリックします。
次の画面でも「チェック」を入れないで、「次へ」をクリックします。
ライムワイヤー(lime wire)のメディアファイルの検索
次は、「ファイルの検索」という大きな文字がある画面になります。基本的に、「いいえ」を選択して「次へ」をクリックしましょう。
もしも、「はい」をクリックすると、あなたのパソコンの中にあるメディアファイルを検索する事になります。そして、ライムワイヤー(lime wire)で共有することになるので、基本的に「はい」を選択する必要はないと思います。
「はい」を選択すると、気が付かない間に、ライムワイヤー(lime wire)でインターネット上に公開されてしまう可能性もありますので、注意する必要があります。
ライムワイヤー(lime wire)の初期設定の完了
次の「設定完了」画面で、「完了」をクリックすると初期設定が完了になります。
これで、ライムワイヤー(lime wire)を利用することが出来るようになります。