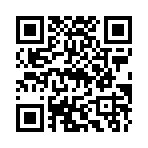ライムワイヤー(日本語)のインストール方法(ファイルの確認)
スポンサーリンク
ここでは、ライムワイヤー(日本語)のインストール方法を紹介しておきたいと思います。ここで紹介しているのは、ライムワイヤー(日本語)のインストール方法のみですので、前もって無料ダウンロードを行っておいてくださいね。
では、ライムワイヤー(日本語)のインストール方法ですが、ダウンロードしたフォルダーに行って、「LimeWireWin.exe」というファイルがあるか確認してください。
「LimeWireWin.exe」というファイルがライムワイヤー(日本語)のインストールを行うソフトになります。使っているパソコンによっては、「LimeWireWin」というようなファイル名になっている場合もあるのではないかと思います。
「LimeWireWin.exe」の「.exe」の部分は、拡張子と言われるもので、この拡張子が「.xls」ならエクセルのファイル、「.doc」ならワードのファイルと言ったように、どのソフトのファイルかを判別するのに利用されています。
「LimeWireWin.exe」の「.exe」の拡張子は、実行ファイルと言われ、単純なファイルというわけではなく、クリックして起動するとプログラムが動き出すソフトになります。
この「LimeWireWin.exe」の「.exe」の拡張子を表示するかどうかは、お使いのパソコンの設定によって表示する設定と表示しない設定の選択が出来るようになっているので、パソコンの設定次第では表示していない可能性があります。
ライムワイヤー(日本語)のインストール方法(実行)
ライムワイヤー(日本語)のインストール方法を紹介して行きたいと思います。先ほども紹介している通り、ライムワイヤー(日本語)をダウンロードしたフォルダー内に「LimeWireWin.exe」か「LimeWireWin」のファイルが存在すると思います。
インストール方法としては、まずは、このファイルをダブルクリックしてください。ダブルクリックすることで、ライムワイヤー(日本語)のインストーラーが起動すると思います。この時にウィンドウズを使っている場合には、セキュリティ警告の画面が出る可能性もあります。
もしも、ライムワイヤー(日本語)をインストールする為に、セキュリティー警告の画面が出たら「ブロックする」、「ブロックを解除する」、「後で確認する」の選択肢がありますが、ここで、「ブロックする」を選択するとライムワイヤー(日本語)のインストールが正常に行えない可能性が出てきます。
基本的には、ライムワイヤー(日本語)を正常にインストールしたい場合には、「ブロックを解除する」を選択すると良いでしょうが、具体的に、「ブロックする」、「ブロックを解除する」、「後で確認する」のどれを選択するかは、あなたの使っているパソコンの環境に合わせてください。
ライムワイヤー(日本語)を選択
ライムワイヤーのインストール方法で、セキュリティー警告画面の次は、利用する言語環境の選択画面が表示されることになります。
ライムワイヤーを日本語で利用したい場合には、ここで、「Japanese」を選択することで、日本語でライムワイヤーを利用することができます。
ここでは、「Japanese」を選択して、「次へ」をクリックします。
ライムワイヤーのインストール先の選択
次は、ライムワイヤーを何処にインストールするかの選択になります。インストールする先は、基本的にデフォルトの設定で問題ないと思いますが、個人的に、ライムワイヤーは、普通のソフトと別のところに保存したいというような場合には、保存先の変更を行ってください。
もしも、パソコン初心者などで、あまり詳しく無い場合には、設定を変更する必要はありません。デフォルトの設定のままでOKだと思います。
そして、「インストール」をクリックするとライムワイヤーのインストールが開始されます。
ライムワイヤーのインストール終了
ライムワイヤーのインストールが終了すると、「インストールの完了」と言った画面が表示されます。
ここでは、インストール方法の完了後、引き続いてライムワイヤーを利用したい場合には、チェックボックスにチェックを付けて「完了」ボタンをクリックするとインストールの完了です。
もしも、ライムワイヤーのインストールが完了しても、すぐにはソフトを起動したくない場合には、「チェックボックス」のチェックをはずしてから「完了」をクリックするとソフトが起動しないでインストールを終了します。